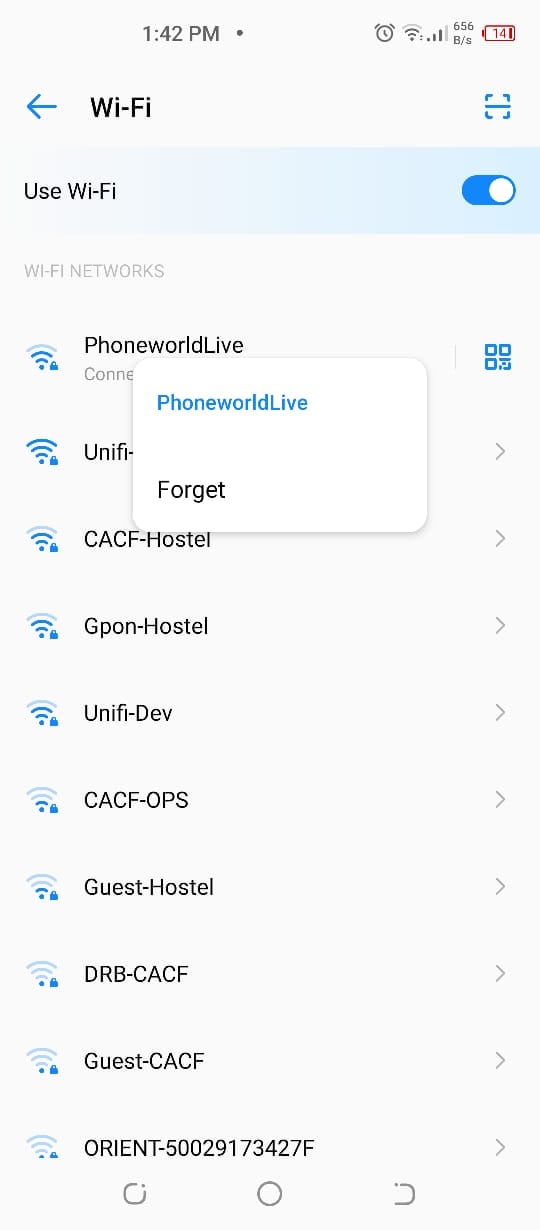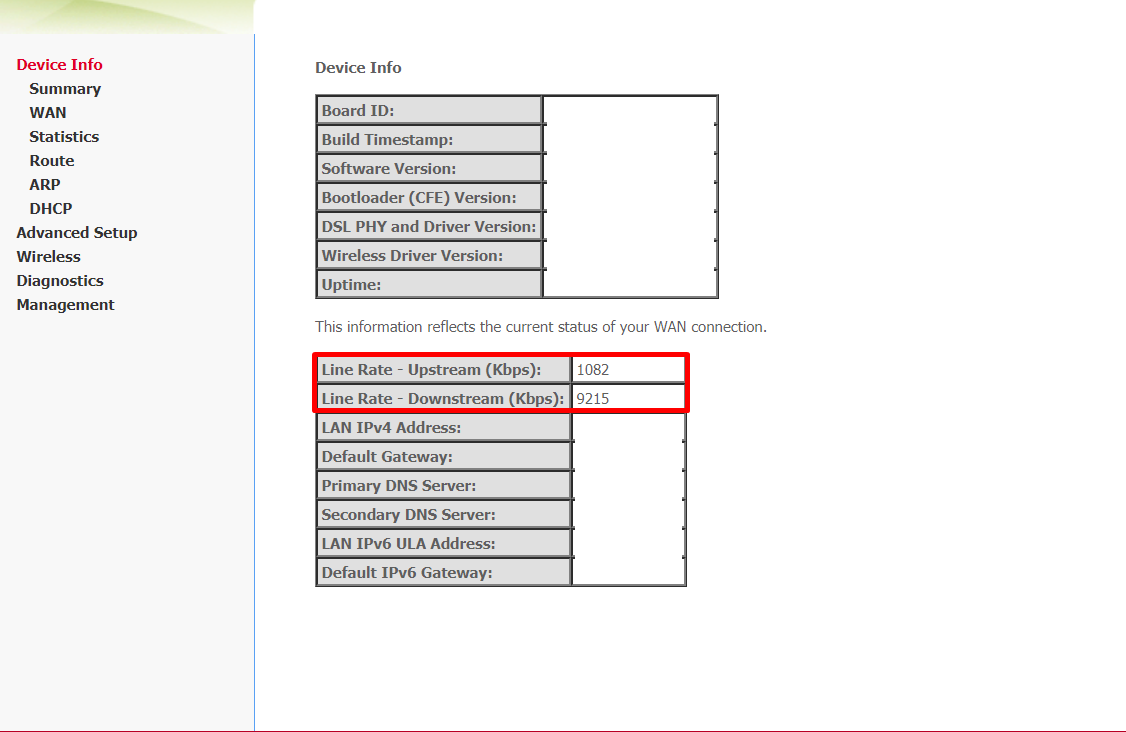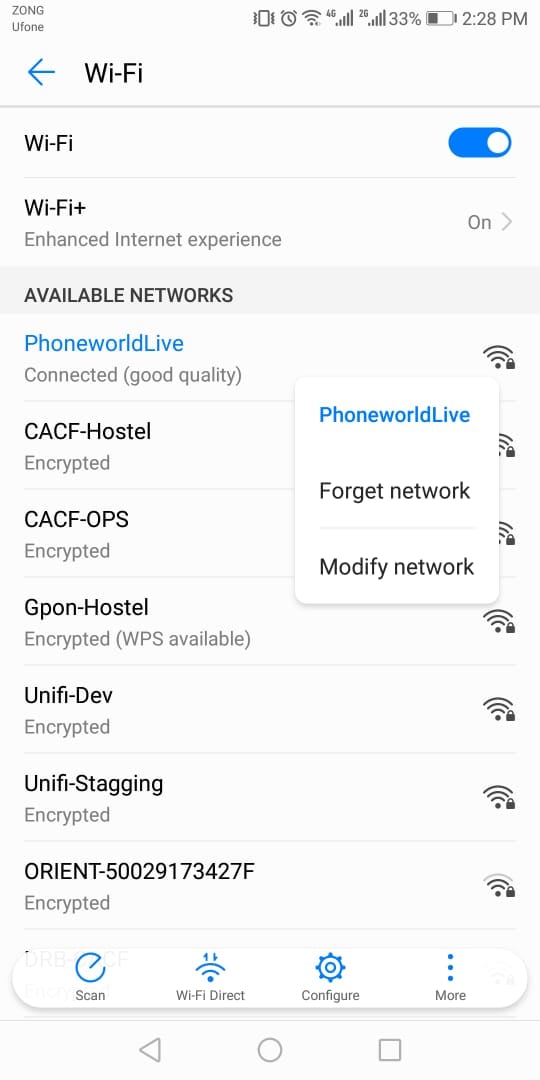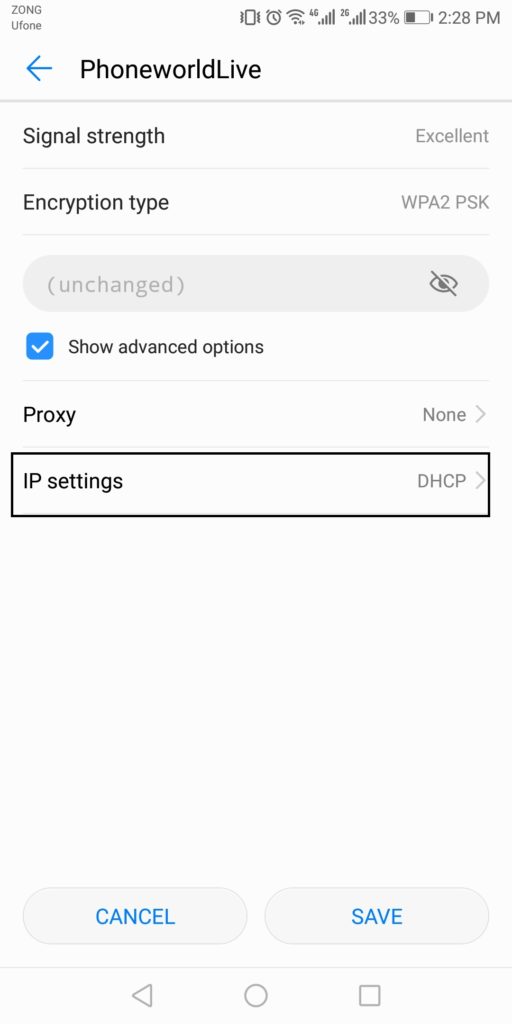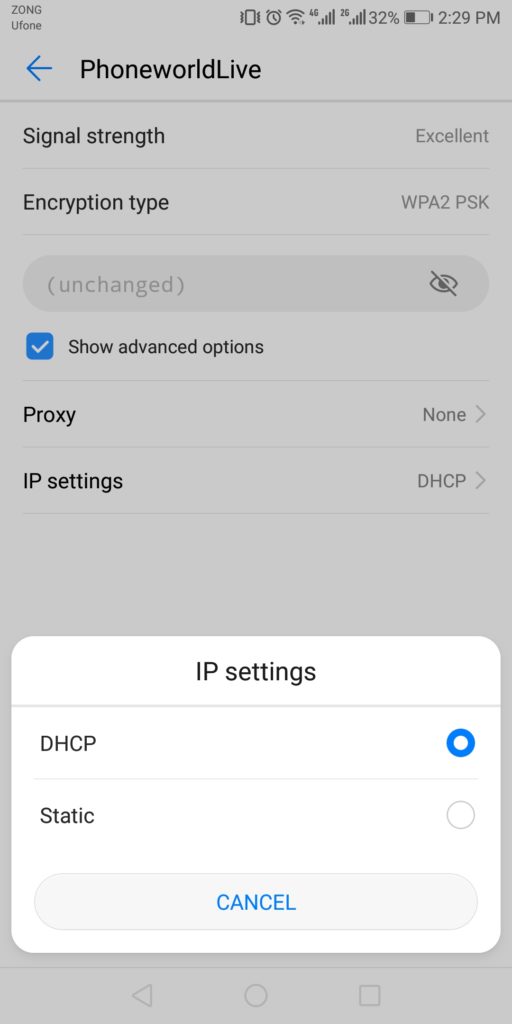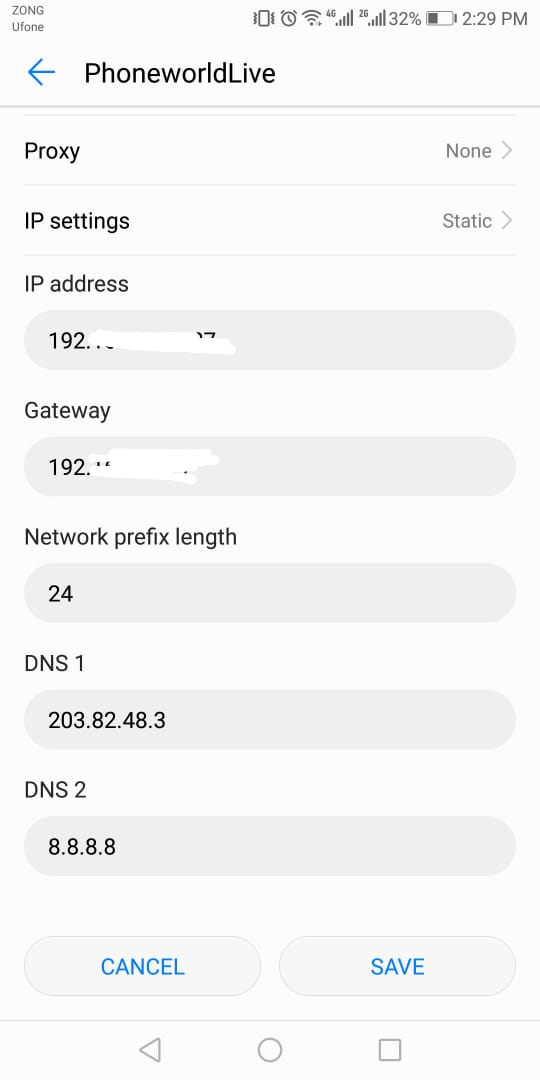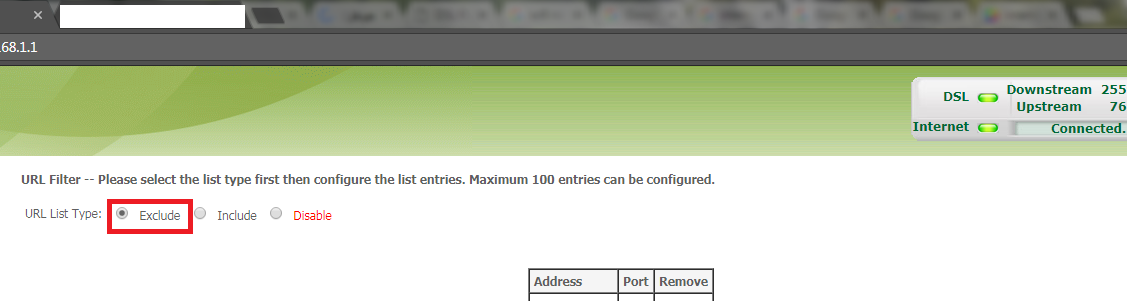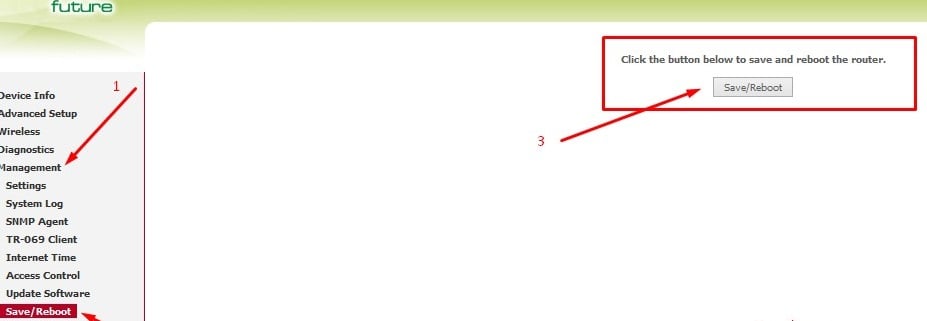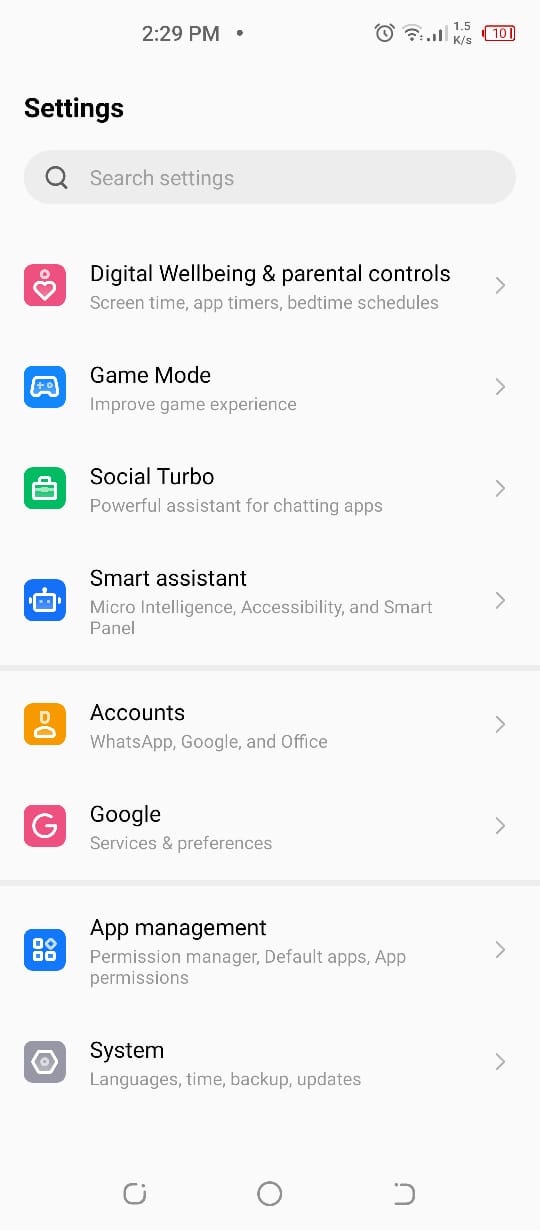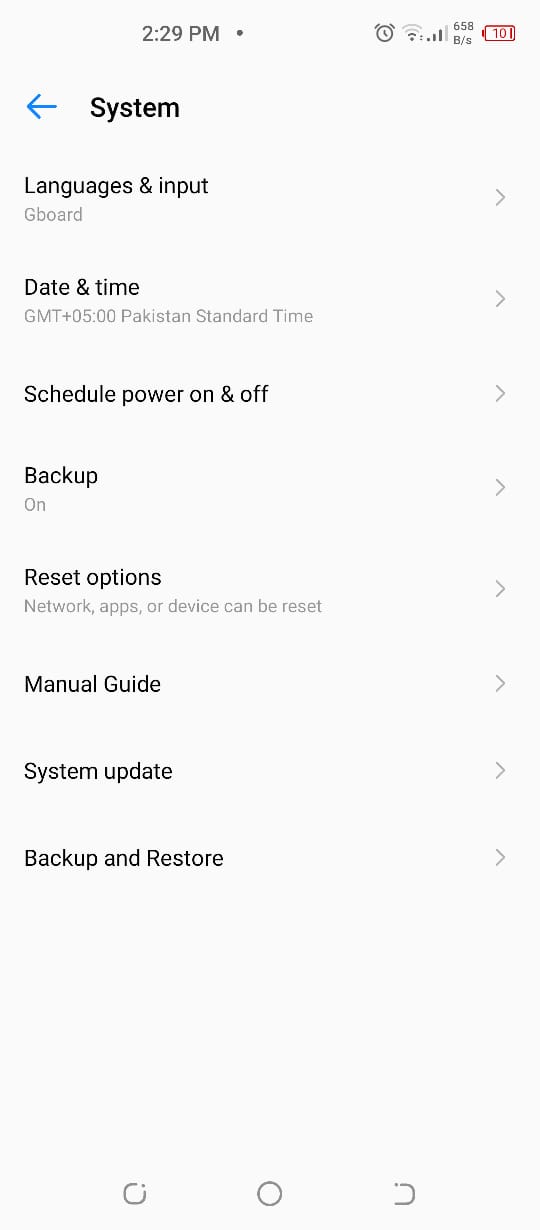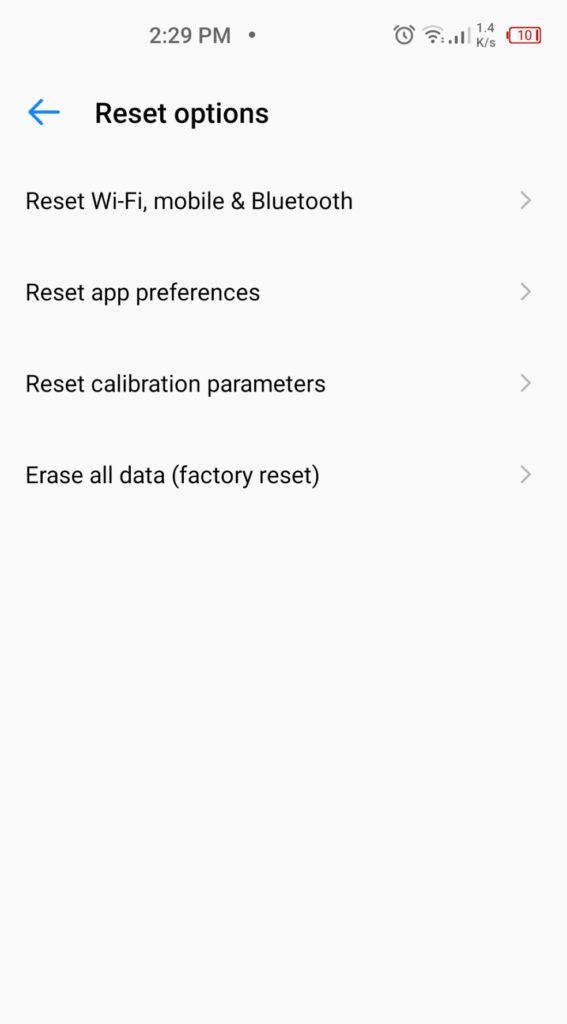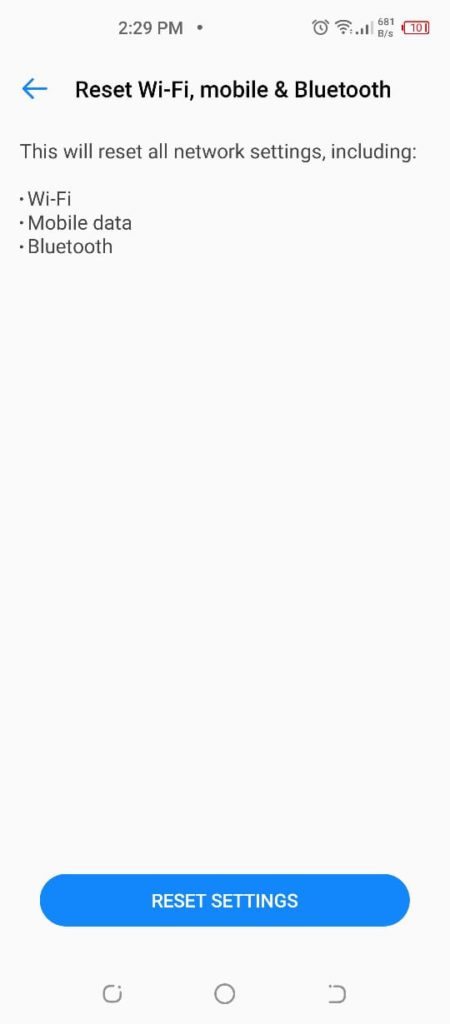However, you don’t need to worry as we have some work cut out for you. We are going to mention a number of ways that will help you in solving your problem of Wi-Fi connected but no internet. Read the below-mentioned guide to know how to fix Android connected to WiFi but no internet issue on your smartphone.
6 Ways to Fix Your Android Connected to Wi-Fi But no Internet!
Starting with
1. Turn off the Wi-Fi & Restart Your Phone:
Sometimes, the most complex problems can be solved by following this simple step. Apart from that, it also the basic principle of tech-related problems and fixes about 50 percent of the issue. Simply, go to the setting and turn off the Wi-Fi access and afterward restart your phone. Now again visit the settings menu and turn the Wi-Fi toggle on and see if your internet is working or not.
2. Forget the Network Connection:
If the aforementioned method didn’t solve your problem then try another simple method that may solve connected to Wi-Fi but no internet accessibility issue. This is a basic method but shows efficacy at times. All users need to is forget their Wi-Fi. Note: Before following this method, you need to memorize your Wi-Fi password as you will need to enter it again.
Open setting menu and visit networks & connections. Now click on Wi-Fi and press the Wifi connection you’re connected to for 2 seconds. A slider menu will appear with the option of ‘forget.’
After forgetting, click on the Wi-Fi and enter the password again to connect to the network. Hopefully, it may have resolved your issue. If not then move on to the next method.
3. Maybe Your Internet has Limited Connectivity:
Sometimes there is also a chance that you may not have paid your internet bill or there is some fault in your connection or transmission line. In order to check whether your internet is limited or not, you need to visit the dashboard website or application of your ISP. All internet service providers (ISPs) have a web-based dashboard or an app to connect to your account dashboard. Therefore, you can simply visit your portal to check if the connection is active or not by login into your dashboard.
In my case, the ISP is PTCL. So first we need to visit the dashboard by entering your IP address in the search bar. Then an admin name and password will be required to log in. These credentials will be written on the backside of the router. After logging in, click on the ‘device info’ from the list on the left side of the screen and it will show the status of your network if it’s limited or not. Also, see: Ok Google Not Working? 5 Ways to Fix it
4. Try Changing your DNS:
There is a possibility that there might be some issue with the domain name server of your Internet Service Provider. In order to check it, try accessing websites by directly typing their IP address. If you successfully access the website by entering the IP address then the problem lies with the DNS (domain name server) of your ISP. There is a simple method that can solve this problem. All that you need to do is switch to Google DNS (8.8.8.8; 8.8.4.4) for solving this issue.
First, visit the Wi-Fi menu where you can see all W-Fi connections.
Afterward, click on any Wi-Fi connection for a few moments and click on ‘Modify network’ as shown in the image.
From the new menu, click on IP settings and change it to static as shown in the image.
Afterward, fill in the static IP, DNS 1, and DNS 2 IP addresses. Now you just need to click on the Save Option and your settings will be saved.
5. Try Fixing Your Router:
Sometimes. it can also happen that your Wifi router may be malfunctioning and you can fix the problem by using the following techniques. First, restart the Wi-Fi router and check if your problem has been solved or not. However, it didn’t resolve your problem then you can also try some other options which are listed below.
To check if the Traffic Control feature is on, go to the browser and navigate to the router’s dashboard. Log in to your internet portal and visit the Advanced tab and select Traffic Control. If the traffic control feature is enabled, try to disable it from there and see if it has resolved your issue of Android connected to Wi-Fi but no internet. If not, then you can try the next option. If the afore-mentioned method didn’t solve your problem then you can try resetting the router. If there is a SIM tray ejection tool available on the router then put it into the reset hole of the device press the button for around 15 seconds, then remove it and press again once. This will reset the router but if you do not have the tool then follow the below-mentioned steps:
Log in to your internet portal and then visit the System or configuration or whatever is written on your router’s dashboard. After entering into the system settings, you will see a number of options there which include reset, backup, restore, save, and reboot the router. From the list, tap on the Reset option and confirm to reset the router. Most probably, this will solve the issue you are facing. After resetting, set it up again and check if your problem of connected to Wi-Fi but no internet on Android has been resolved or not. If not then you can try our next method.
6. Try Resetting Network Connections on your Android Device:
After applying all the above-mentioned methods, if you are still facing the issue of no internet connectivity while connected to Wi-Fi on your Android smartphone then you can try resetting the network settings on your android device. It is a very basic technique and it won’t delete any of your saved data on your android smartphone. All you need to do is to visit the settings menu, scroll down to the bottom and click on ‘System.’
From the system menu, click on the ‘Reset option’ from the given list.
Afterward, you will find the ‘Reset Wi-Fi, Mobile & Bluetooth’ option. Click on it and afterward tap on the reset setting as shown in the given image. You don’t need to worry as this will only reset all the network-related activities and hardware including Wi-Fi Bluetooth, etc. The users will only lose all their saved WiFi networks and Bluetooth connections. You will have to reconnect to your WiFi connection after the reset completes. What if your issue is still not resolved? After applying all of the above-mentioned methods, if the problem of an android device connected to Wi-Fi but no internet still persists, then you will have to call your internet service provider to fix the issue. Moreover, you can also check if the same connection is working on other devices or not. If not then there may be an issue with your smartphone’s hardware. Then you will have to visit any mobile repairing shop to resolve your problem. Read Also: How To Change PTCL WiFi Password?
Final Words:
The afore-mentioned guide is made after hours of research work. If you like our article or have any queries regarding it, do share them in the comment section. Check out? How to Fix Google Play Store Download Pending Error? 8 Easy Methods