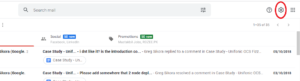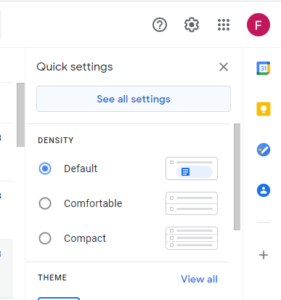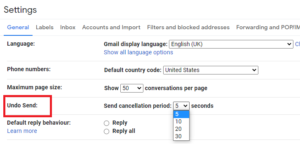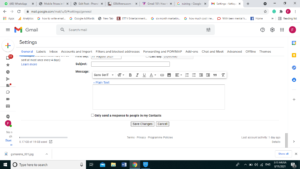A person like me will benefit a lot from this feature as I will prefer to have an l longer time to rethink an email before sending it. These few minutes can save us from writing an apologetic email which is not very pleasing for the receiver as well.
How to increase an unsend email time on Gmail?
You can set this feature up by using the web version of Gmail. Below are the steps, revealing how:
Click on the “Settings” icon in the upper right corner
Click on “see all settings”
Under the “General” tab, look for “Undo Send.”
Choose how long you’d like Gmail to give you to change your mind: you can select five seconds, 10 seconds, 20 seconds, or a maximum of 30 seconds. Scroll down to the bottom of the page and click on “Save Changes.”
Once you are done with setting the timer of your own choice, you can check it too. let’s see how it works. So if you will now send an email that was not supposed to be sent, you will get the “UnDo” option at the lower-left corner that will last as long as you have set it to. The same option will be available on mobile even if you have turned it on from your browser. If you want you can click on the unDo options and that email will get back to draft and save you from spoiling your day. Isn’t it amazing? Do you know other apps that offer the same feasibility? If yes please let us know in the comments section below so that we can review them too for our readers. Also Read: Google Support for Gmail, YouTube Account Sign-in on Old Android Version Will End in September