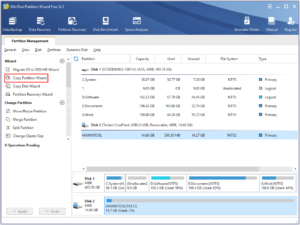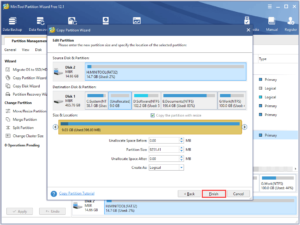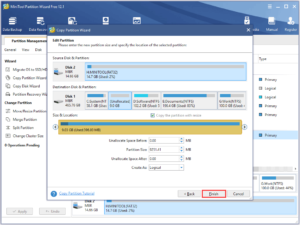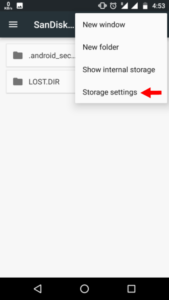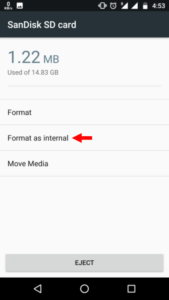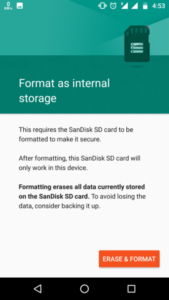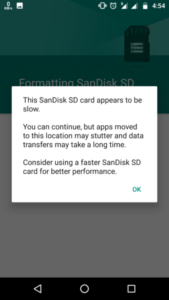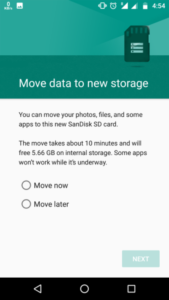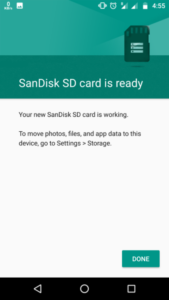Though its importance is widespread, not everyone can afford a flagship device, with high megapixels camera and good storage. The flagship devices are quite expensive, so most of us have to shift to lighter variants that support 2/16/8GB internal storage, which cannot meet our needs. In such circumstances, when we are relying on devices for most of our tasks and save all the memories of our lives on mobile devices by taking pictures of every moment, the slow functionality and less storage is a big turn-off for us.
Fed up of less Space? Make SD Card Default Storage
So, instead of having a slow experience and deleting our favorite things all the time to free up some storage, we can buy an SD card that not only provides a faster experience but additional storage. As SD Cards are a very handy option to store photos, songs, and videos but there is one drawback: Apps cannot be installed on SD cards which are most important when it comes to usage.
Portable vs. Internal Storage
There are two ways one can use an SD card on their devices. Previously Android used all the SD cards as portable storage. It means you can remove SD card from your mobile and put it in your computer or other devices to transfer files such as photos, videos, and music, etc. So in such case, f you removed the SD card, it kept on working properly. However, with Android 6.0 Marshmallow, the Android device “adopts” the SD card as part of its internal pool. and treated as a part of internal storage. Android automatically installs apps to and saves other app data as well. As it is considered as internal storage, any kind of app data can be installed on the SD card such as apps, etc. So, when you use an SD as internal storage, the Android will format SD card so that no other device can read it. Since Android treats it as internal storage, the device will not work properly if SD card is removed. This method is only useful if your device doesn’t come with good space and you want to save apps. Otherwise, it is better to leave SD cards formatted as portable storage.
Is It Good to Use SD Card Default Storage?
Our readers might be thinking that why they should use SD cards as default storage. Apart from those mentioned above, there are multiple advantages of using SD card as default storage. Expand storage There are many apps that we download on daily basis on our mobile devices, Apart from that massive videos and downloaded songs eat up the internal storage of mobile phones, leaving no or very little space. Save money Buying an SD card with a large capacity would be much cheaper than buying a new phone or a new hard drive. Require little power Adding an SD card to your phone will not waste a lot of power as the SD card only requires very little power. Now as you are convinced to set SD card as default storage, it should be mentioned here that this article will primarily focus on Android devices and steps for iOS will be shared later on.
Make SD Card Default Storage on Android:
Before setting your SD card as default storage on an Android device, first of all, back up the SD card as there might be some important files on it. This step is important as, sometimes you might end up in formating SD card, losing some important data of yours. In order to backup your SD card, you can use MiniTool Partition Wizard that is quick and free. Step 1: Connect your SD card to your computer by putting it in an SD card slot. If there is no SD card slot on your laptop, use SD card reader. Step 2: Download MiniTool Partition Wizard by clicking here. Once downloaded, follow the instructions to install the program. Finally, launch it to access its main interface. Step 3: Start to back up your SD card.
Click the Copy Partition Wizard option from the left panel.
Click the Next button to move to the next step
A list will appear. Select the SD card from the disk and click the Next button and choose unallocated space and click Next again.
Now edit the partition and click the Finish button.
Now click on the apply button place on the main interface.
How to make SD card default storage on Android:
Put the SD card on your Android phone Go to Settings in your Android device Find the storage settings and click it You will see the name of your SD card, tap on it. Click on the three vertical dots placed on the top right corner of your screen Now Tap on the storage settings
Choose format as internal option.
The next screen will give you time to have another thought for deciding whether you really need to do it or not. Tap Erase & Format if you want to format your SD card as internal storage.
In the next step, the system might notify you that your SD card is slow. Click on Ok to continue.
Now the system will give you two options. Either move data to storage now or later.
After this format process is completed, you can use this SD card as a kind of permanent storage.
Drawbacks of Setting SD card as an Internal Permanent Storage:
This feature also named Adaptable Storage is quite useful when it comes to saving apps but it has certain drawbacks that should be mentioned:
SD cards are very slow
This is the hidden truth. Though it stores a lot of data it is quite slow as compared to the internal storage, having a limited number of read-write cycles. By using SD cards as permanent storage would need more frequent read and write operations which will degrade its performance over time and make it extremely slow.
You can’t install every app
Practically, Android allows you to install almost every app on the adopted storage. But it also requires the consent of the app’s developer. He has the freedom to enable or disable support for adopted storage in the app by adding relevant attributes in the code.
Have you changed your mind? Change SD card to Portable again:
To make an “internal” SD card portable so you can remove it from your device, visit Settings > Storage & USB, tap the device’s name, tap the menu button, and tap “Format as portable.” This will erase the contents of the SD card, but you’ll be able to use it as a portable device afterward.
Setting default storage to SD card on Samsung
This is the most asked query that how Samsung users can use SD card as internal storage. Since device makers have all the control over this feature, Samsung has disabled this internal storage on Android devices. Just to cross-check it, i put the SD card on my brother’s Galaxy S10+ to see if it works, but it doesn’t. Moreover, Samsung’s web page also confirms Galaxy tabs and Samsung phones do not support adoptable storage as it reduces the overall performance of the device. Did you find this helpful? Drop your thoughts and feedback. Looking to save Photos on to SD card? This comprehensive guide might be helpful.